VMware Workstation这款大名鼎鼎的虚拟机软件我们这里就不多介绍了,使用它我们可以在自己的电脑上装上Windows、Linux、Novell Netware、Solaris、VMware ESX和其他OS等虚拟系统,它也是目前最流行的虚拟机软件。需要的朋友请前往这里下载和了解:虚拟机VMware Workstation官方简体中文版免费下载。
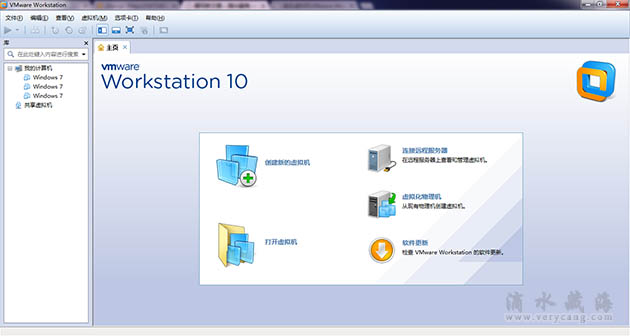
VMware Workstation功能虽然非常强大,也算容易入门使用,但是在使用过程中,还是会遇到各种问题,当你装一个系统屡屡不成功时一定会心烦意乱,而使用VMware Workstation装Ghost Win7系统也是许多朋友失败的案例,今天滴水藏海就给大家演示如何使用最新版VMware Workstation 10.0.4来安装Ghost Win7系统。本篇教程是又臭又长,希望大家理解,因为要做得详细点啊!
VMware Workstation 10.0.4来安装Ghost Win7系统图文教程
一、打开虚拟机VMware Workstation,在主页选项卡下选择并点击“创建新的虚拟机”,弹出“新建虚拟机向导”窗口,这里我们选择“典型(推荐)即可”,然后点击“下一步”。
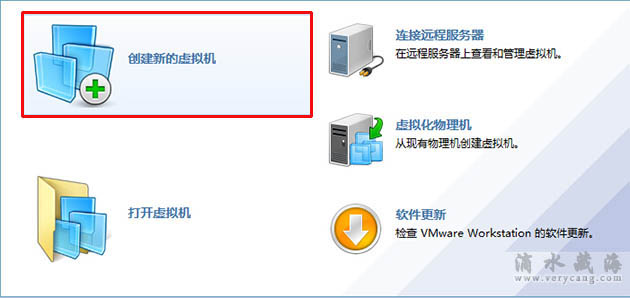
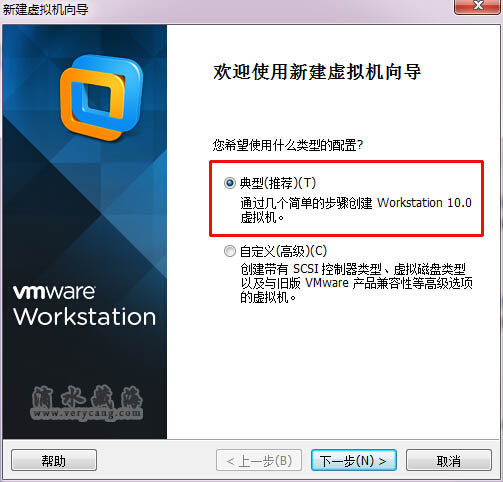
二、在弹出的下面窗口中,我们“稍后安装系统”,继续点击”下一步“。
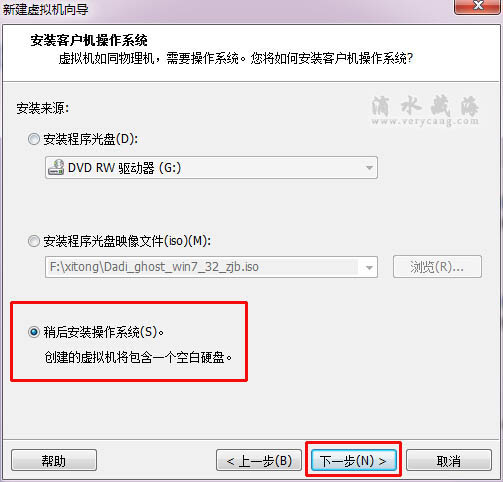
三、在”选择客户机操作系统“这里,我们选择”Microsoft Windows”——“Windows 7”,再点击“下一步”按钮。
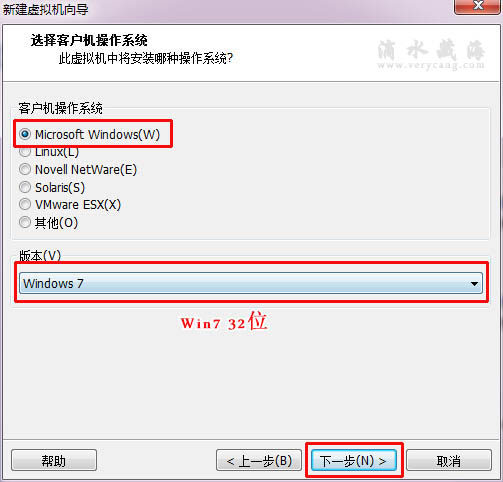
四、在“命令虚拟机”这里,虚拟机名称我们自定义方便识别即可,“位置”这里,我们先点击右边的“浏览”,然后为它选择一个大的磁盘的文件夹,继续点击“下一步”。
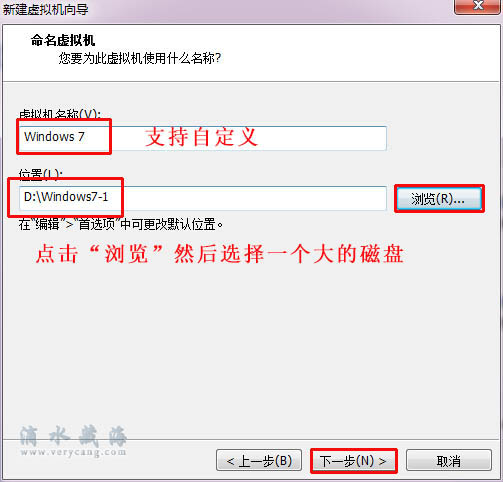
五、在“指定磁盘容量”这里,”最大磁盘大小“滴水藏海选择了默认推荐值60GB,当然你也可以自己设定,不能太小,因为我们要装的Win7系统+下面还要分区,所以按建议值更好。下一个选项我们选择默认“将虚拟磁盘拆分成多个文件”,然后再点击“下一步”按钮。
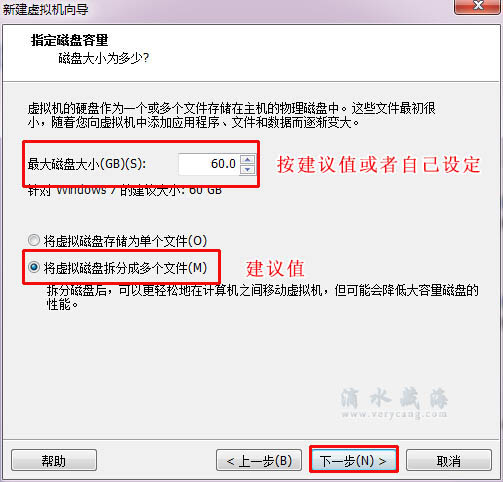
六、在这一步,我们点击“完成”按钮完成虚拟机的初步配置。
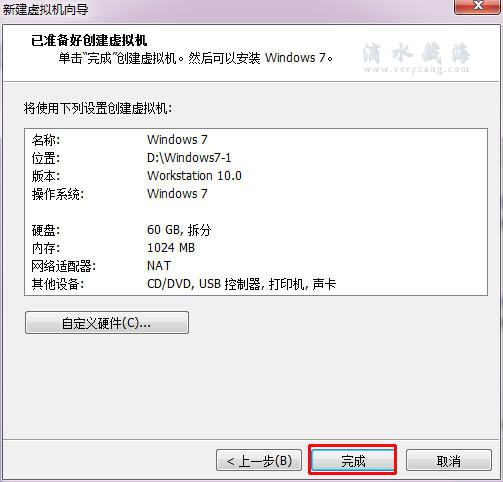
七、完成上一步后,我们会转到下图所示界面,我们点击“编辑虚拟机设置”等待下一步设置。
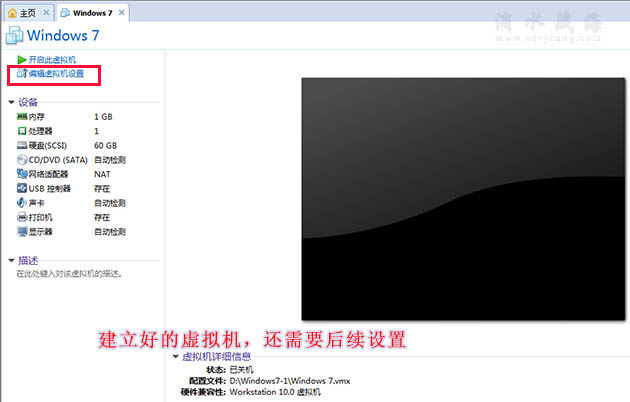
八、在弹出的“虚拟机设置”窗口,我们先选中“CD/DVD(SATA)自动检测”这一行“,然后点击右侧”高级“按钮,在弹出的“CD/DVD高级设置”窗口,我们选中”IDE”,并点击确定。这一步在使用VMware装Ghost Win7系统过程中非常重要,这也是为什么许多人装系统失败的原因之一,因为VMware默认是从光驱类型是SATA启动,必须在这里设置成IDE。 这也是许多朋友进WinPE装系统只出现“我的电脑”和“启用外部软件”并没有其他装机工具的原因!
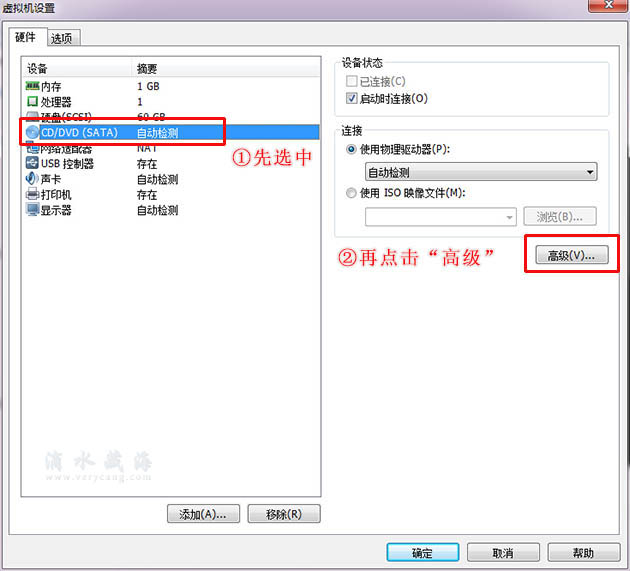
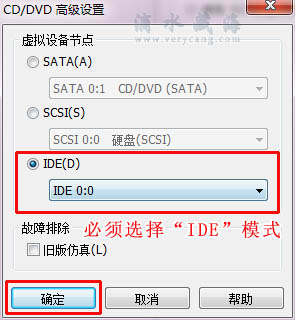
九、回到”虚拟机设置”窗口,在这一步我们先选中“使用ISO镜像文件”,再点击“浏览”,在弹出的“浏览ISO镜像”小窗口,我们选中预先下载好的第三方封装Win7系统(这种第三方系统一般都会包含Ghost Win7文件),然后再点击下面的”打开“即可完成选择工作。
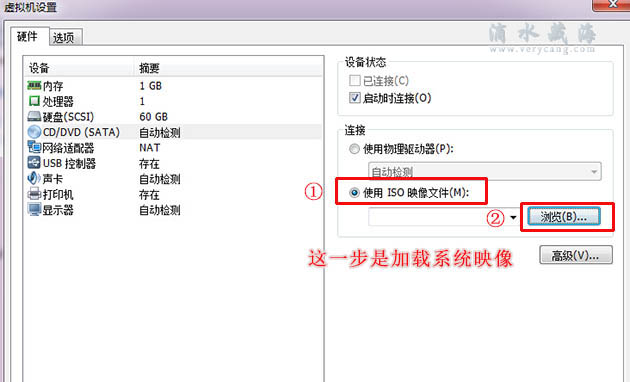
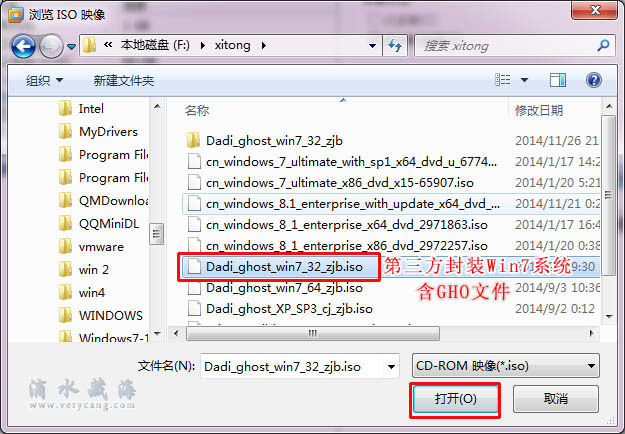
十、再次回到”虚拟机设置“界面,上一步我们是选择系统镜像文件,这里我们点击最下边的”确定“按钮保存上述设置。
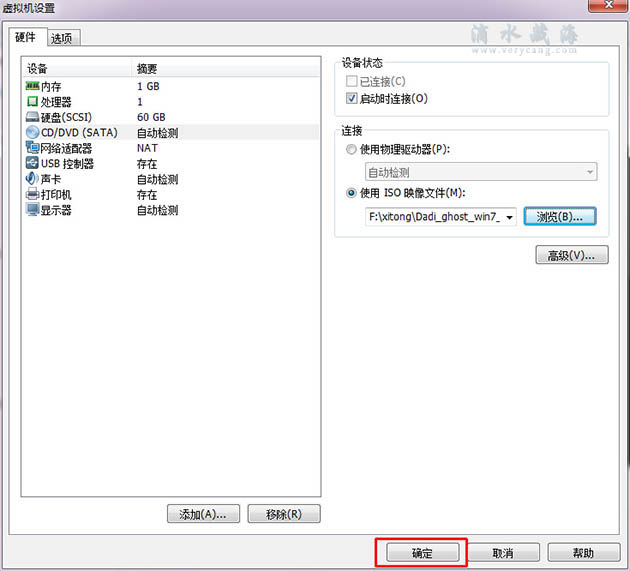
十一、上述工作终于是完成了虚拟机的设置,在这一步我们就可以点击“开启此虚拟机”来打开这个虚拟机了,打开虚拟机后会弹出小窗口“可移动设备”选项框,我们选中“不再提示此提示”,再点击“确定”按钮屏蔽这个烦人的提示。
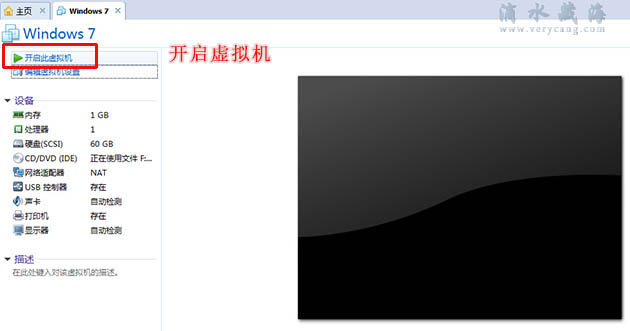
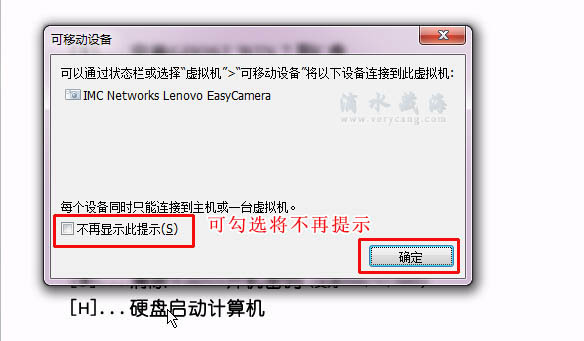
十二、一般打开这种加载了第三方GHOST Win7系统的虚拟机后,默认都会跳出如下图所示的界面,在这里我们使用鼠标点进去这个虚拟机里面就可以进行操作了(鼠标移出虚拟机请同时按住Ctrl+ALT按键,下同,不再提示),在这一步我们鼠标点击进入后,直接选择“【5】…运行PQ 8.05分区魔术师”完成装机必要的分区工作。关于怎样使用PQ分区魔术师完成分区的我们建议您查看这篇教程,这里不再赘述:DOS下PQ分区魔术师怎样分区图文教程(PartitionMagic详细设置)。
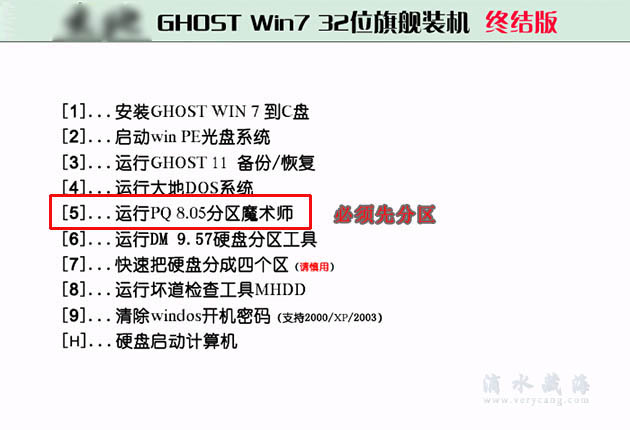
十三、完成好上述的分区工作后,系统重启再次回到下图所示界面,这里我们直接选择“【1】安装Ghost Win7到C盘“即可,接着系统直接显示黑屏,这是因为分区后虚拟机系统不是从CD-ROM启动的,所以我们下一步就是进入BIOS面板设置系统从BIOS面板启动。
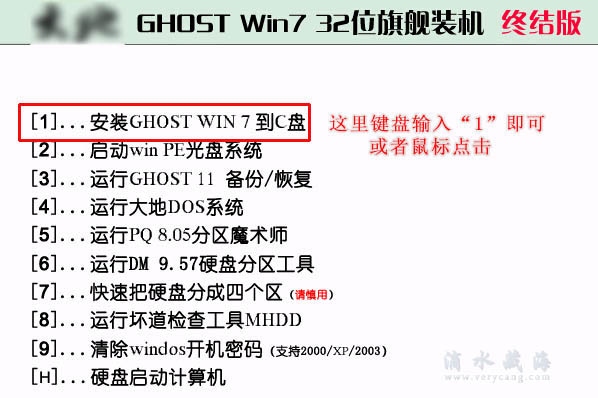
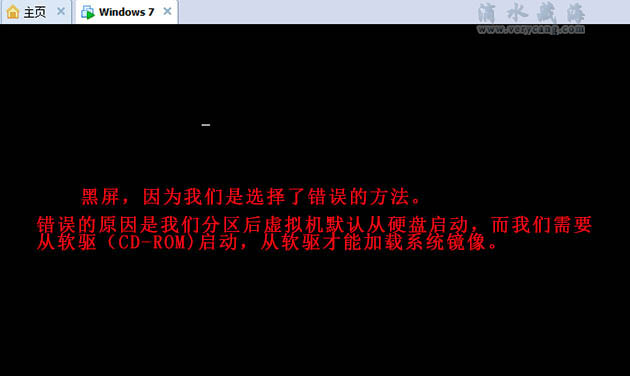
十四、在这个虚拟机界面顶端的选项卡,我们鼠标点击右键,依次选择”电源”——”关机”,然后再鼠标右键依次选择“电源”——“启动时进入BIOS”,这样我们就能进入虚拟机的BIOS面板了,这个操作甚至比在实体机进入BIOS面板还简单哦。
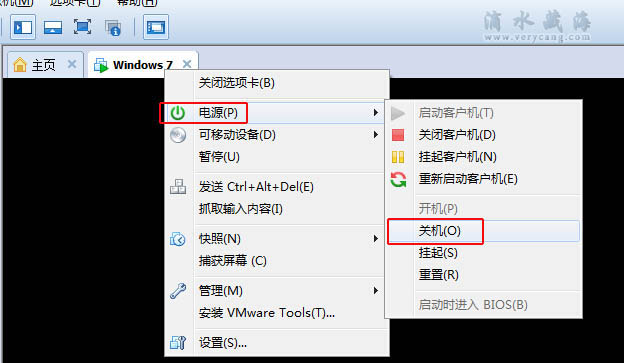
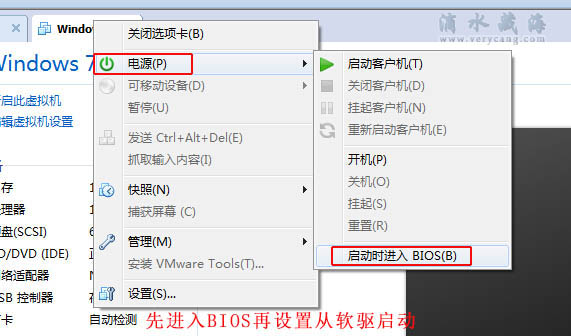
十五、在下面的BIOS面板,我们使用键盘的上下左右键可以进行上下左右的选择,使用键盘的加号“+”减号“-“键可以调整项目的上下顺序。我们先使用右方向键移到导航菜单“Boot”界面,在这里我们使用下方向键先选中“CD-ROM Drive”,然后使用加号键“+”把它移到第一位,这样我们就能把软驱的启动顺序设定为第一了。
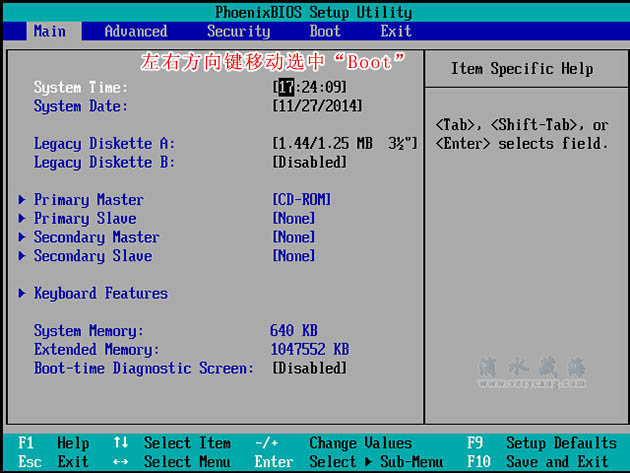
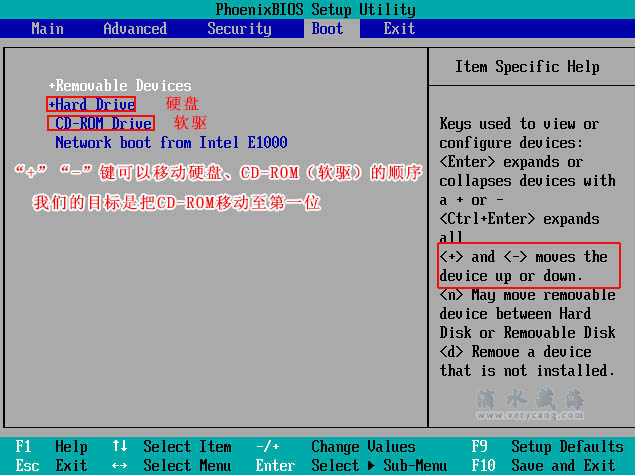
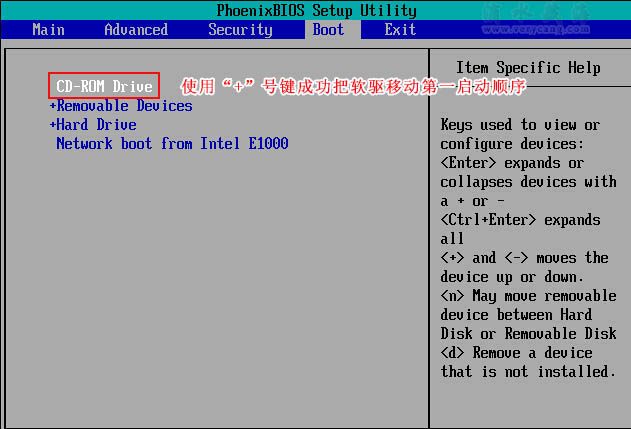
十六、使用右方向键将导航菜单一直”Exit”选项卡,在向下选中“Exit Saving Changes”(保存设定并退出),再按键盘上的回车键,弹出”Setup Confirmation”选项框,确认无误再按回车键即可完成BIOS的设定了。
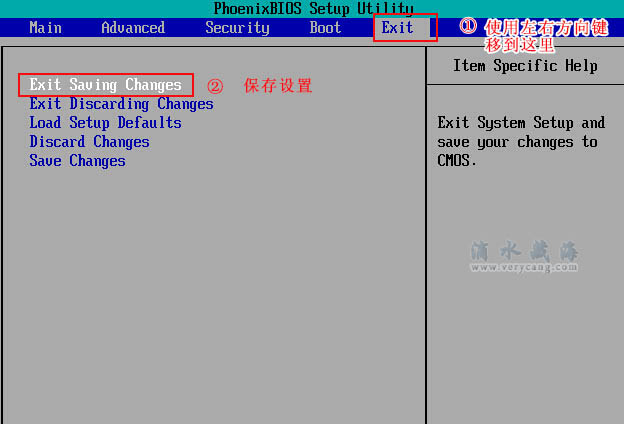
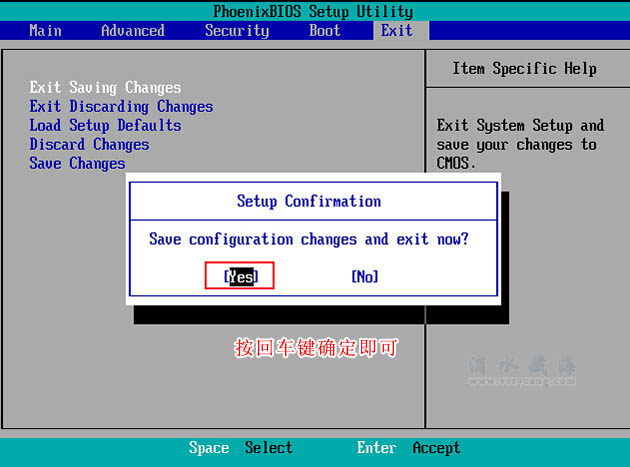
十七、再次重启电脑回到了熟悉的装机界面,这次我们仍然直接选择执行第一项“【1】安装Ghost Win7到C盘”,再到下一界面选择“常规模式”即可,虚拟机这时就会自动跳到Ghost还原阶段了。这个过程会有些长,耐心等待即可。
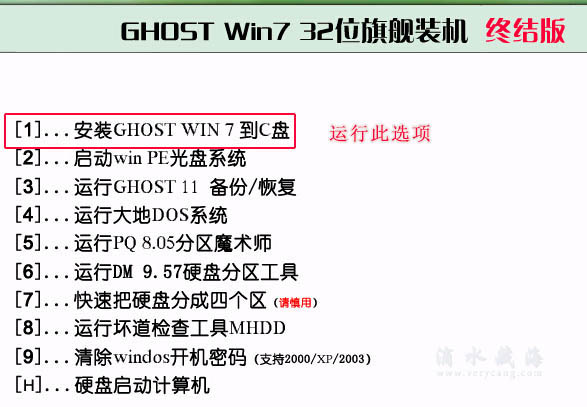
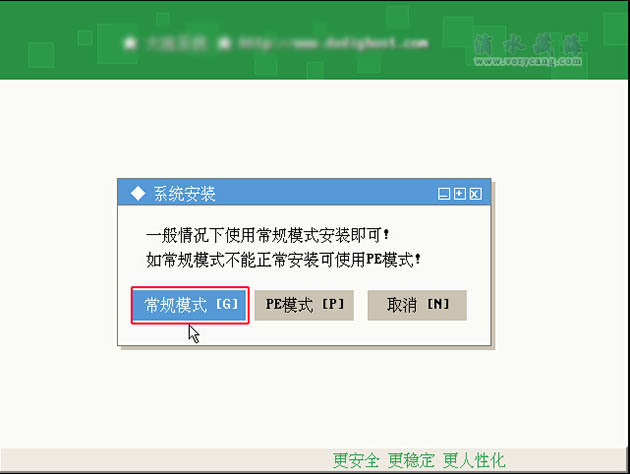
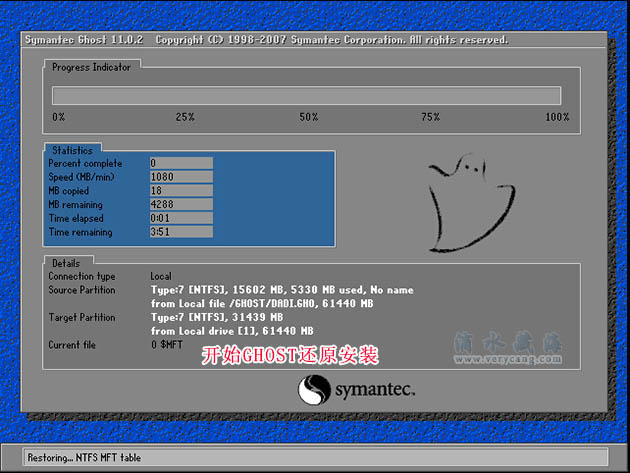
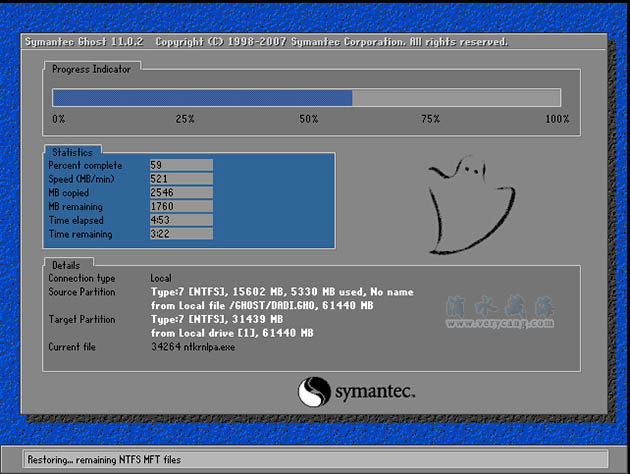
十八、Ghsot还原结束后,系统会自动重启,进入下一阶段的Win7安装阶段,这段过程是为Win7完成最后一步的配置,也需要些时间,过程图如下列图所示,无需操作,等待即可。
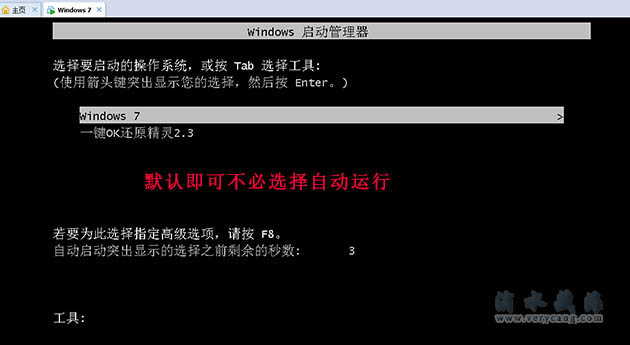

十九、待上步完成后,系统再次重启,无需操作,我选择的这个第三方镜像默认帮你从硬盘启动,也就是”【H】硬盘启动计算机”,如果不想等待,自己执行也可,接下来发生的故事如下图,这表明我们已经成功在VMware虚拟机上安装了Ghost Win7系统。
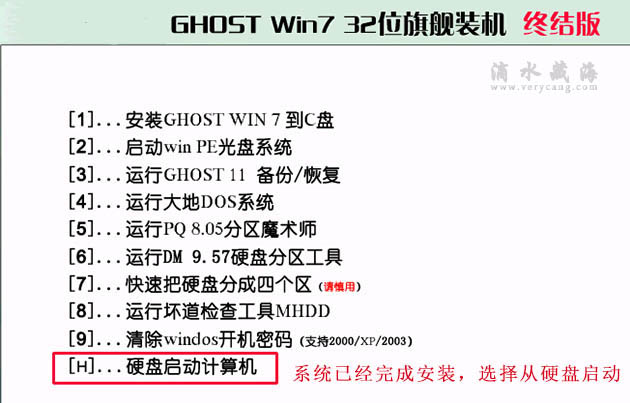
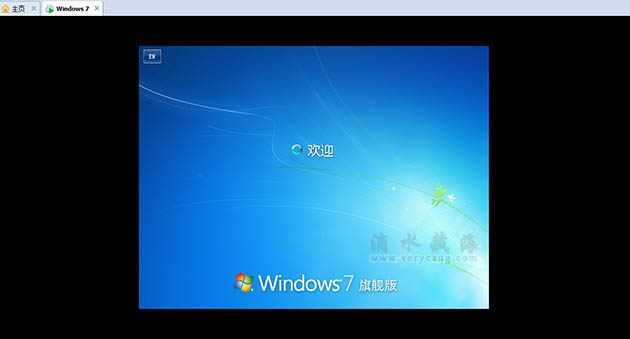
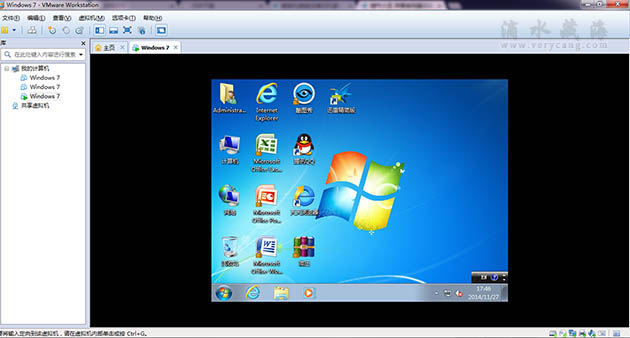
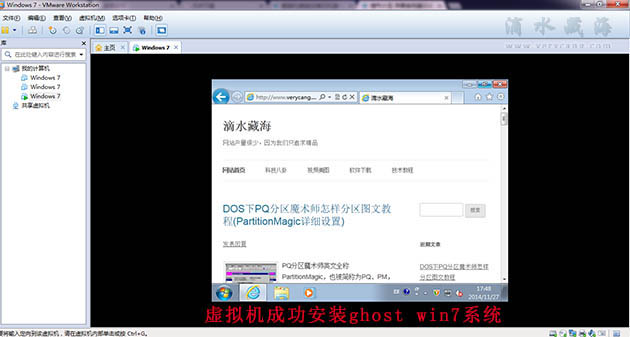
二十、如果我们不想每次都重复从CD-ROM启动,我们这里就需要再次进入BIOS面板设置虚拟机从硬盘启动了,这里我们就不多说了,操作方法和上面相同,过程如下列图所示。
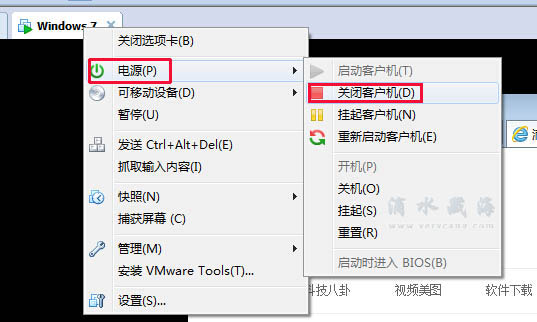
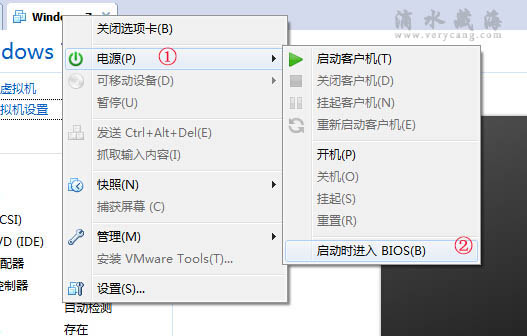
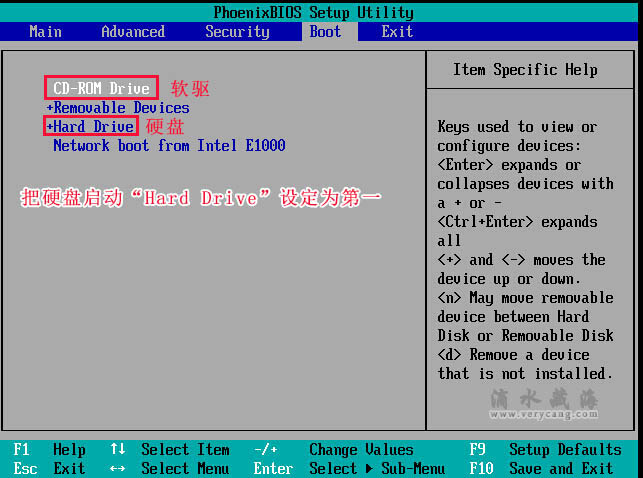
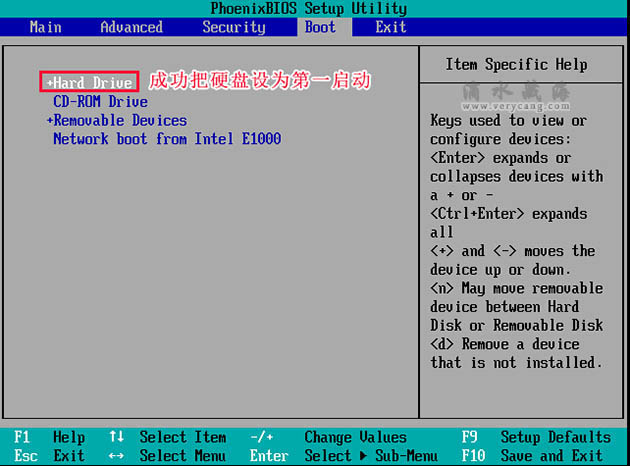
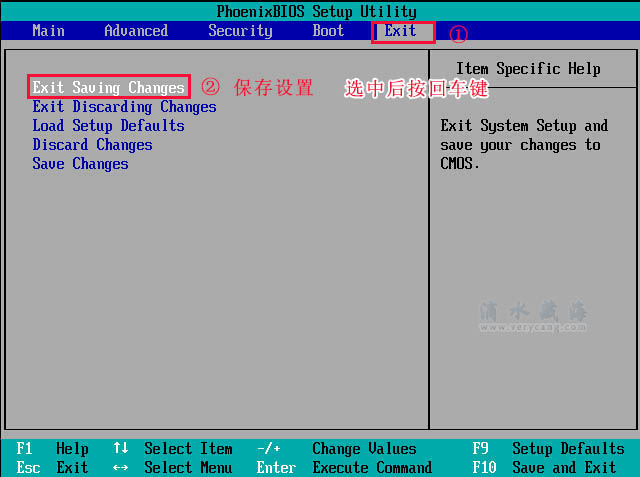
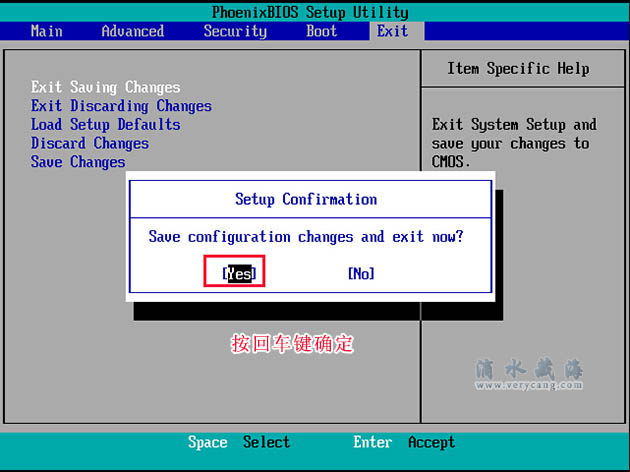
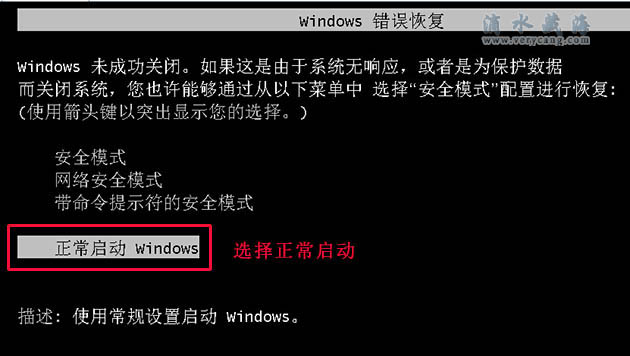
至此,滴水藏海辛辛苦苦忙活一整天的“VMware Workstation虚拟机下安装GHOST Win7教程”就已经告一段落了,对于不会使用最新版VMware安装Ghost Windows系统的朋友来说,仔细查看上述过程并执行的话,应该不会再出现装机失败的问题了。
谢谢
感谢分享,教程详细,非常好!!
这是我看过的虚拟机最详细教程,没有之一,nice
太强大了。哈哈。真是太棒了。非常好。!!!!!