在上一篇《VMware Workstation虚拟机装GHOST Win7详细高清图文教程》文章中,我们详细介绍了怎样在VMware虚拟机中安装GHOST系统的教程,今天我们就再给大家演示一篇在VMware Workstation虚拟机中安装原版系统的教程,今天要安装的系统是Win8.1 with Update 64位系统。其实在VMware虚拟机中安装微软原版系统是非常简单的,相反要安装Ghost系统才是有点难度的。使用下面的安装方法,我们还可以在VMware虚拟机中安装win7、Win8和Win10系统。
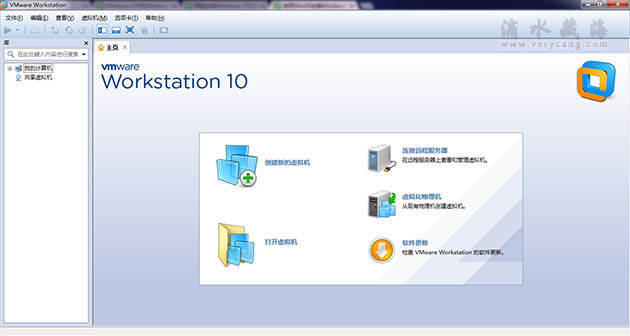
VMware虚拟机安装Win8.1需要用到的原料工具
Win8.1 with Update 64位原版系统镜像一个,VMware虚拟机。
VMware虚拟机安装Win8.1 64位原版系统图文过程
一、打开VMware Workstation 10虚拟机,在“主页“选项卡点击“创建新的虚拟机”,弹出“新建虚拟机向导”窗口,选择“典型(推荐)”配置,再继续点击“下一步”。
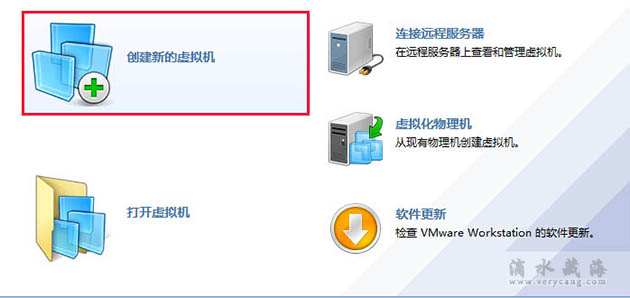
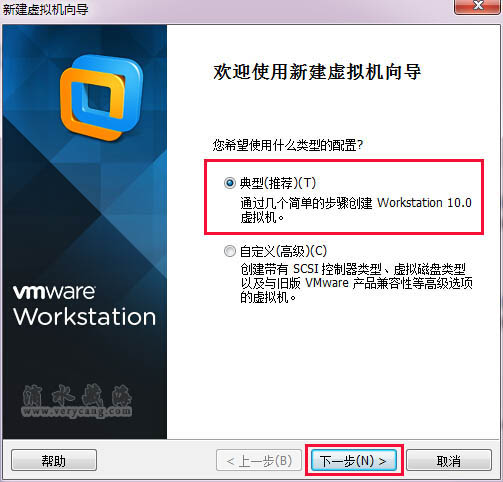
二、在下图所示界面,选择“稍后安装系统”再点击“下一步”。
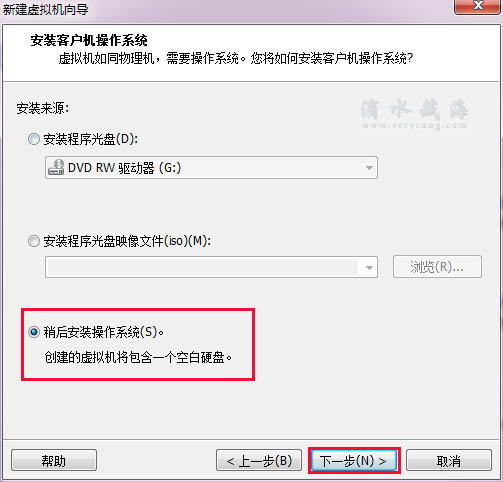
三、“客户机操作系统”选择“Microsoft Windows”,版本选择“Windows 8 X64″,因为我们要安装的就是win8 64位系统。
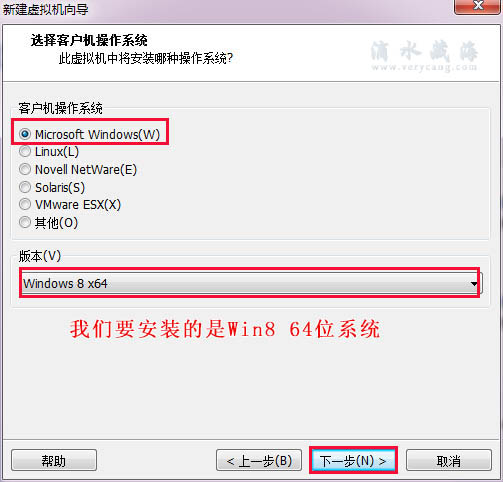
四、“虚拟机名称”这里我们可以起个自己喜欢的名字,“位置”选择一个大磁盘里的文件夹。
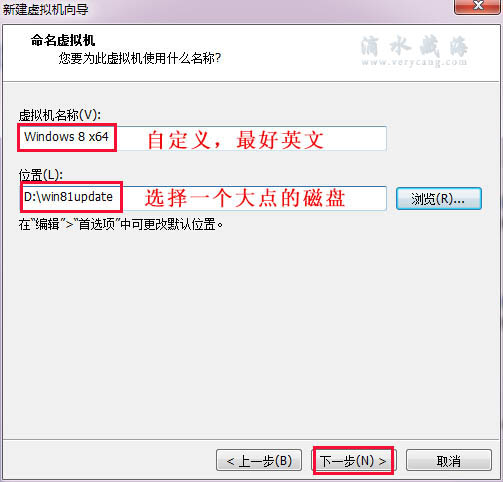
五、“最大磁盘大小”这里我们选择默认的60G,并选择“将虚拟磁盘分成多个文件”。
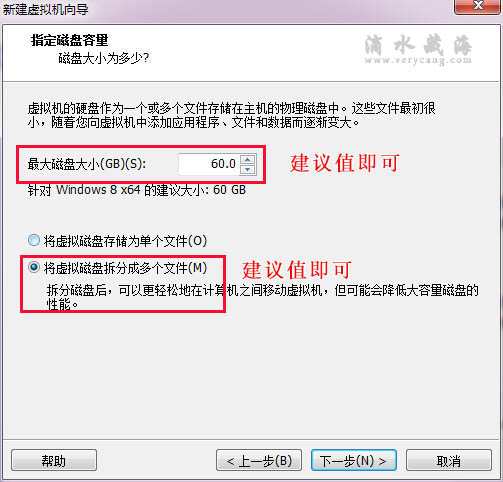
六、点击“完成”完成虚拟机的初步配置。
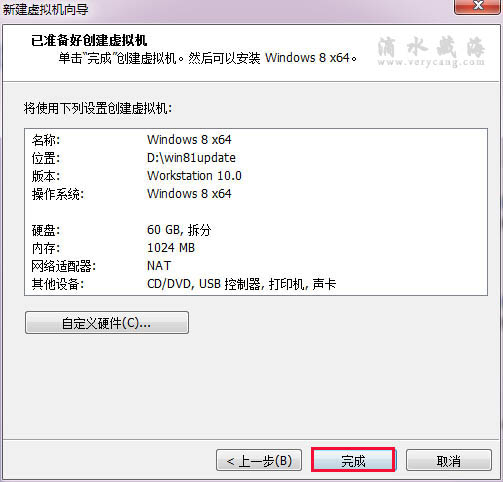
七、回到VMware虚拟机主界面,我们点击“编辑虚拟机设置”为此虚拟机加载原版系统镜像文件,具体做法如下图。
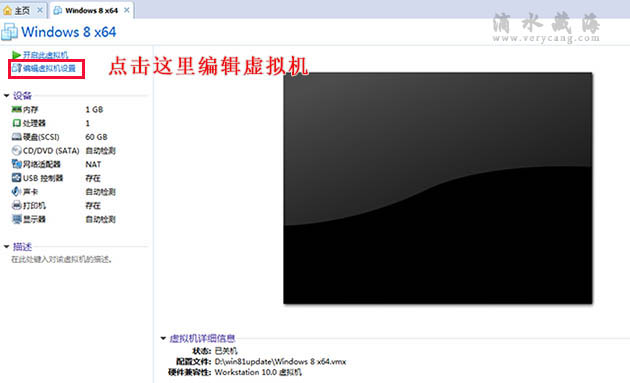
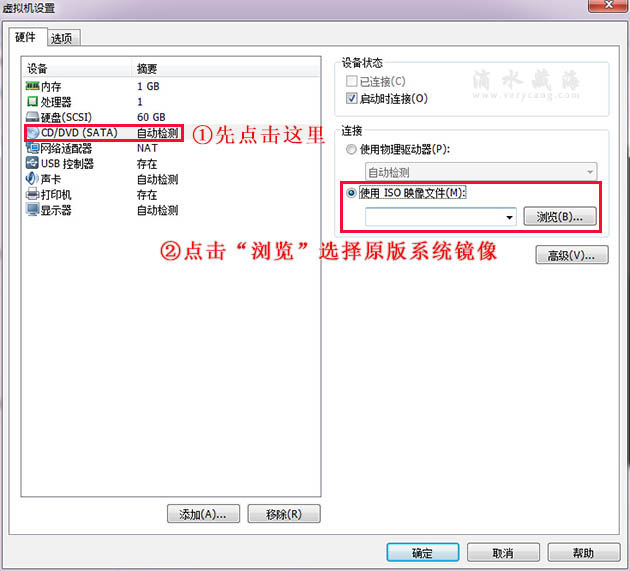
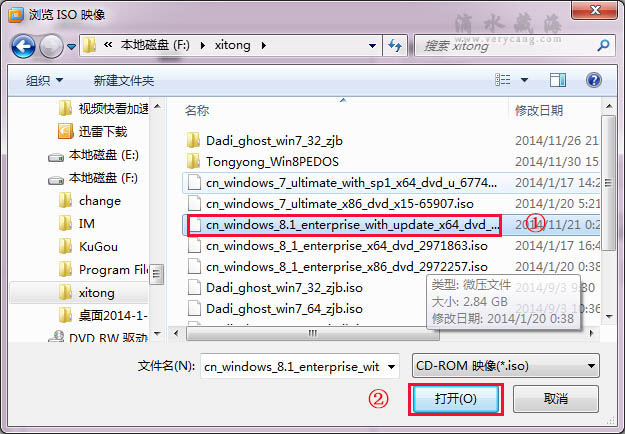
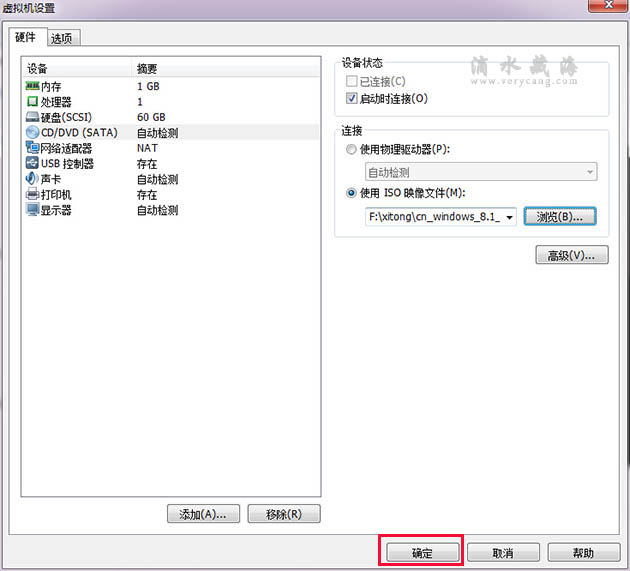
八、继续回到此虚拟机选项卡界面,点击“开启此虚拟机”进行系统安装过程。
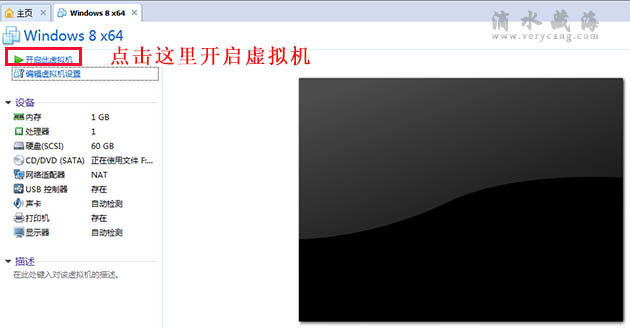
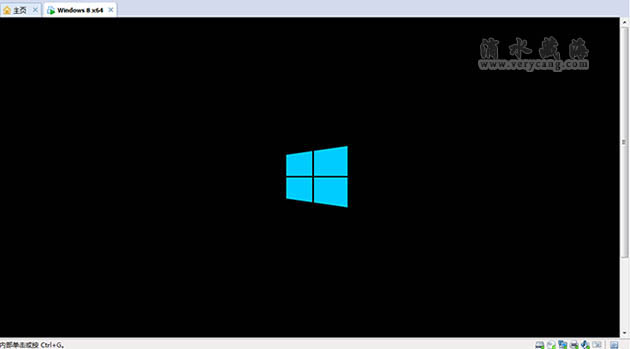
九、下面的系统安装过程对大家来说在熟悉不过了,其实是第一次安装系统,也只需按照系统提示操作即可,非常简单的。
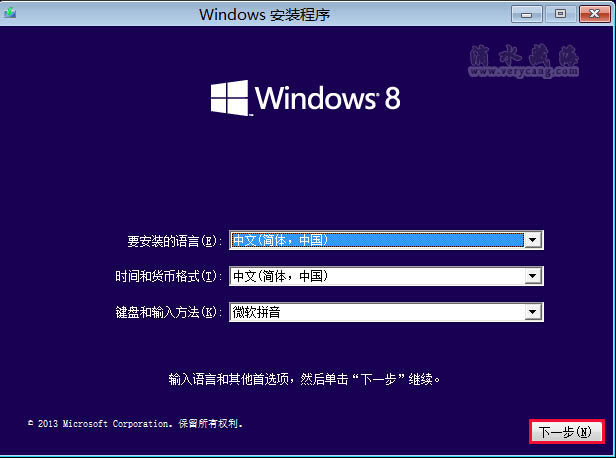
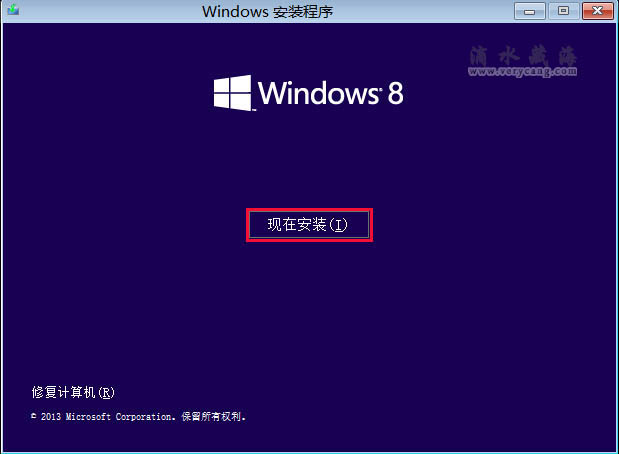
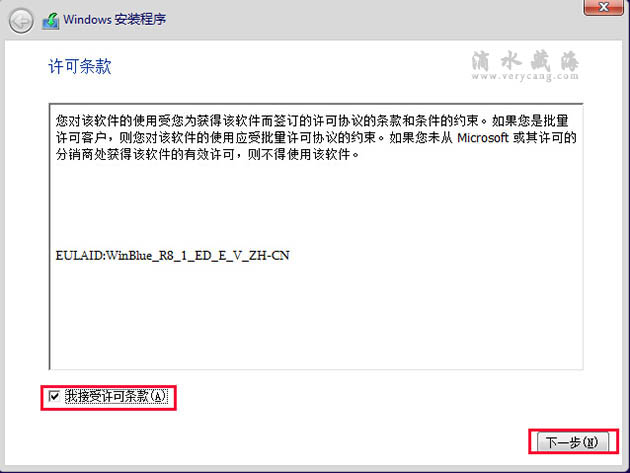
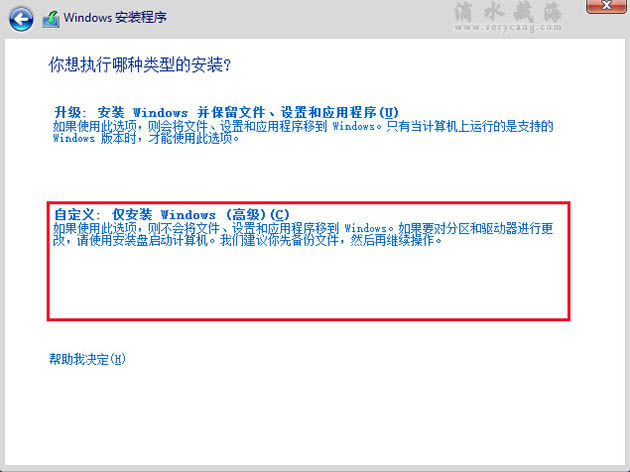
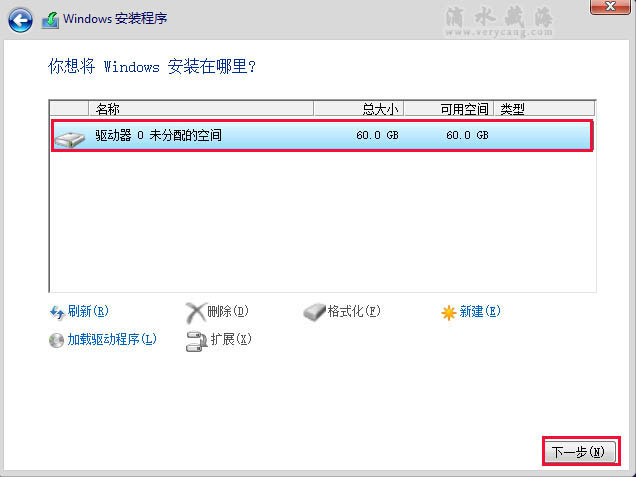
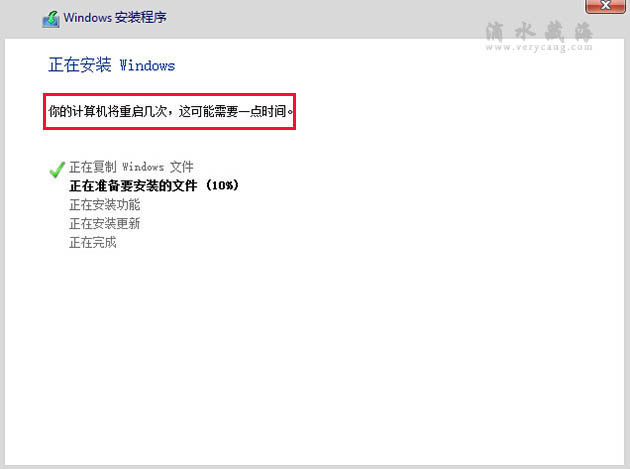
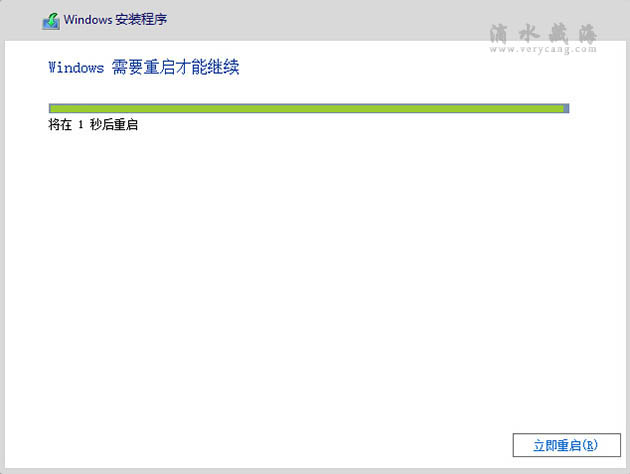

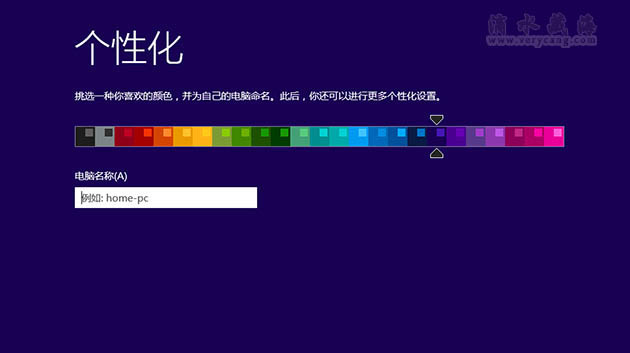
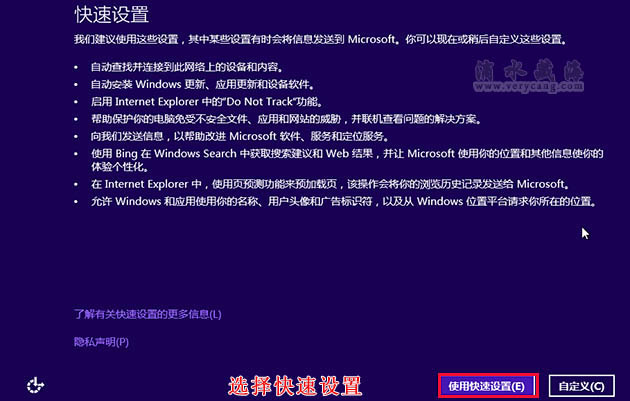

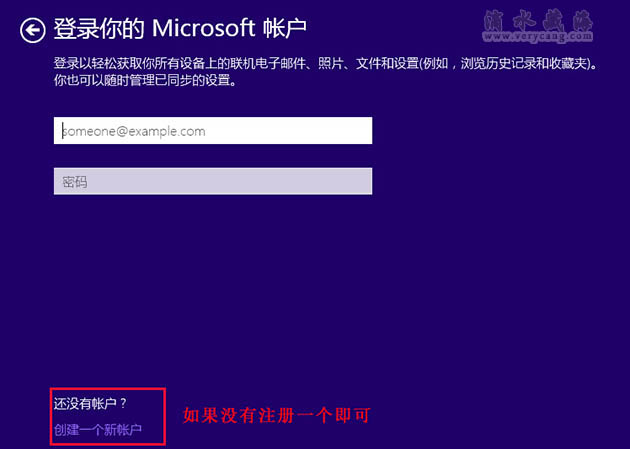
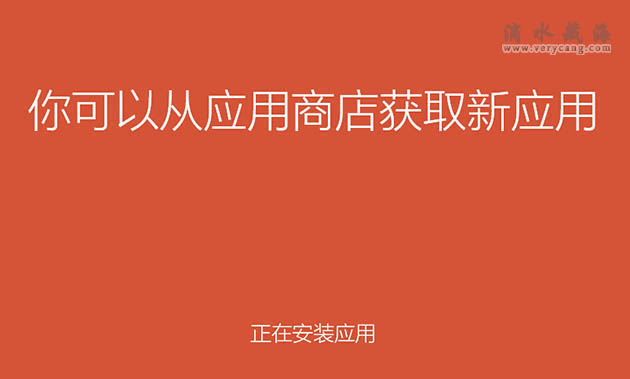

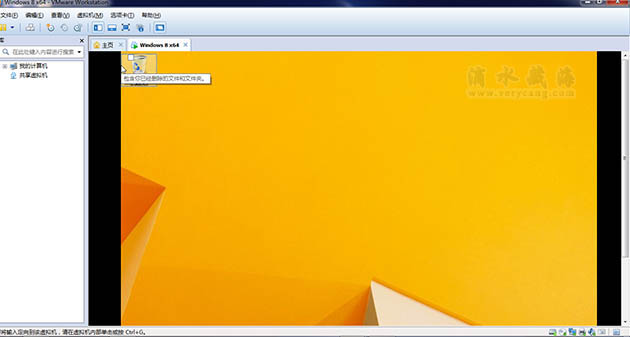
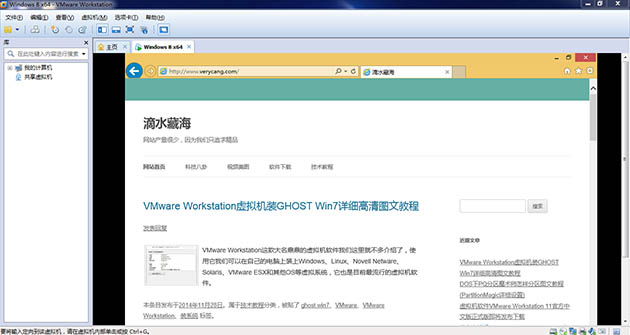
好了,使用VMware虚拟机安装Windows原版系统的教程也到此为止了,虽然整个过比较简单,但是也值得写出来方便一些朋友参考一下的。使用上面的方法,我们是不仅仅可以在虚拟机中安装win8.1系统,还能安装win7、win8和最新的win10系统。需要在虚拟机中安装ghost镜像系统的朋友请移步此教程:VMware Workstation虚拟机装GHOST Win7详细高清图文教程。