老毛桃U盘启动盘制作工具功能非常强大,使用它制作的U盘启动盘之后我们就要开始我们的系统安装/重装之旅了,关于怎样使用老毛桃制作U盘启动盘制作我们这里就不多说了,详情请看滴水藏海之前介绍的文章。使用这种方法我们可以安装主流的Win7/Win8/Win10系统。
使用老毛桃U盘启动盘安装Windows系统之前必备
一、老毛桃u盘启动盘制作工具(集成WinPE)下载 附制作教程及疑问解答
二、老毛桃U盘启动盘制作工具使用视频教程(普通模式/ISO模式/本地模式)
使用老毛桃U盘启动盘安装Windows系统之图文教程
开始安装系统之前,我们需要制作好的U盘启动盘一个(废话),Windows原版系统一个(百度搜索下载相应系统的MSDN原版)(放在非系统盘里或者U盘里),喝一杯茶,保持平稳心态,不要太过激动,教程马上开始。
一、插上U盘启动盘,启动电脑,进入BIOS面板,设置USB启动为第一启动选项,因为每台计算机的设置方法不一样,具体怎么设置,百度你的“计算机型号+BIOS+U盘启动”即可,根据各种计算机型号不同,设置的快捷键包括“del”、“F8”、“F2″、”Esc”、“F12″等,可以试着测试。滴水藏海的测试机很简单,在启动界面按Esc键就进入了设置选项面板,这里按方向键选中带USB字样的选项,然后再输入回车确定即可完成从U盘启动了。
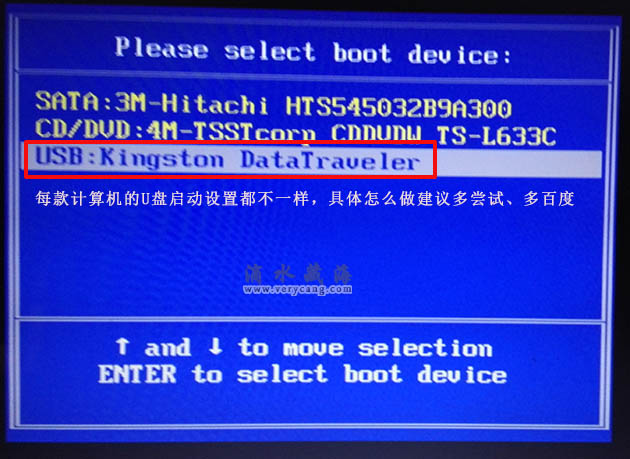
二、从U盘启动后进入下图所示界面,这里我们需要安装的是Windows原版系统(非GHO),有两种方法可以选择,第一种是进入WinPE后选择工具安装,第二种方法是直接在下图所示界面选择“【11】安装原版Win7/Win8系统(非GHOST版)”,再接下来选择合适的方法安装即可,也是非常的简单。这里我们就不演示第二种方法了,两种方法都不难。
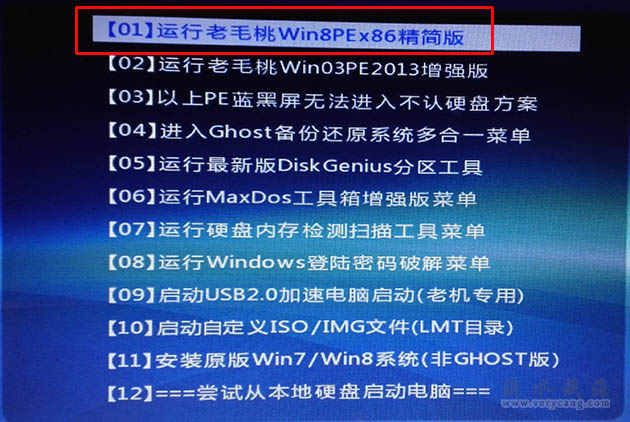
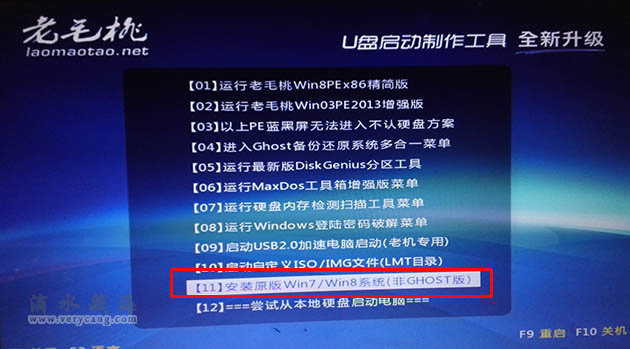
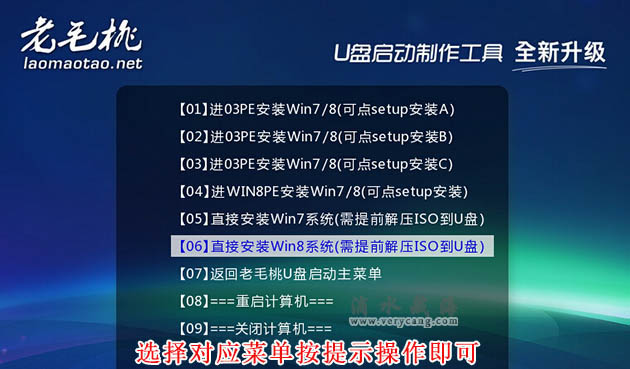
三、进入Windows PE桌面后,我们选择使用“老毛桃PE一键装机”工具,因为这款工具真的太强大了,完美支持安装GHO/Wim/ISO三种镜像安装,也就是说我们不仅可以使用这款工具安装Windows原版系统,也能使用它安装Ghost系统。

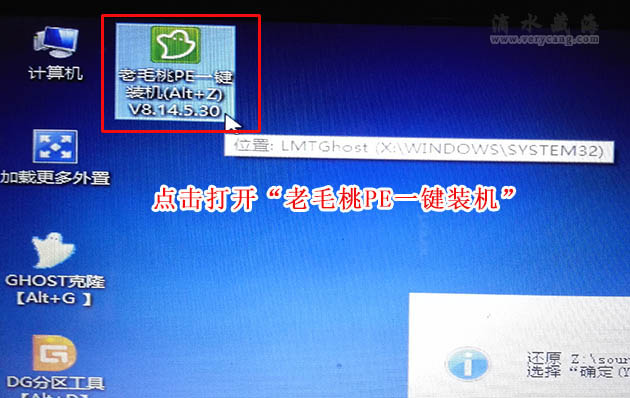
四、打开“老毛桃PE一键装机”工具之后,按下图操作,直到选择打开Windows原版系统镜像文件后,软件会自动识别加载相应的系统。
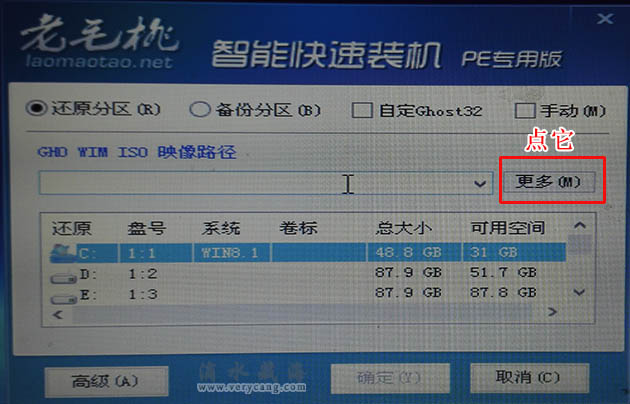
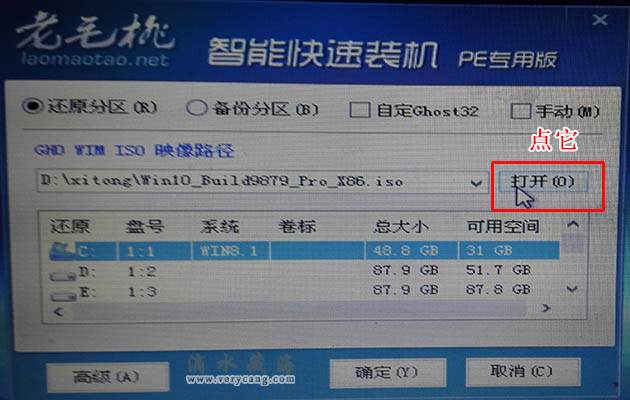
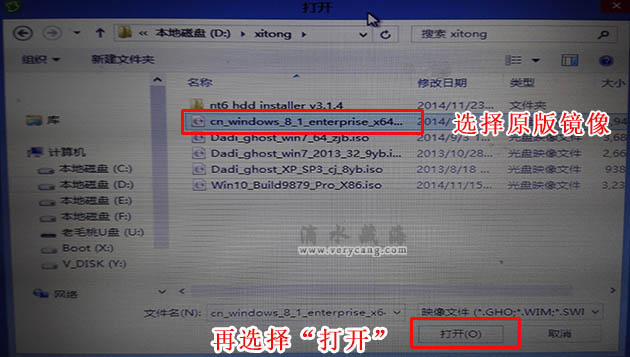
五、回到“老毛桃PE一键装机”工具界面,选择需要安装的系统盘符,点击确定即可进入系统安装了。
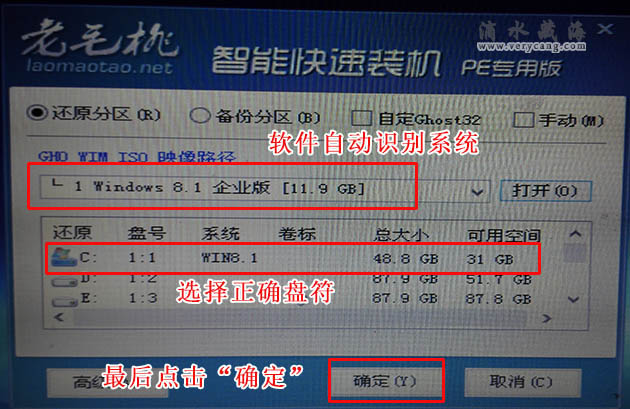
六、等待OneKey Imagex完成任务,系统会自动重启进入Windows系统的安装过程,下面的过程就和光盘装系统非常相像了,非常的简单,自动进行,在相应界面选择合适的步骤即可完成了,后面的过程也非常简单,所以在这里也不赘述了。

虽然上面的图文教程确实很臭很长,但是你要搞懂了真的非常的简单,使用老毛桃这样的U盘启动盘制作工具有个缺点就是会给你弄点广告赞助,虽然比起第三方封装系统少很多,但是有些人仍然是非常的不爽哦。如果你想安装完完全全纯净的Windows原版系统,推荐查看下面的系统安装教程。
一、Win7/Win8/Win10系统硬盘安装详细图文教程(支持Windows原版安装)
一、使用U盘装系统图文详细教程(win7/win8/win8.1/win10通用)(支持Windows原版安装)